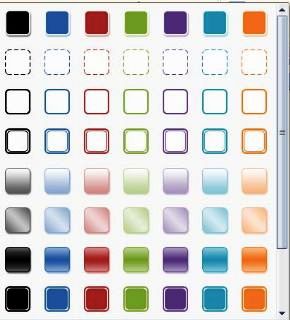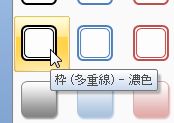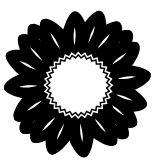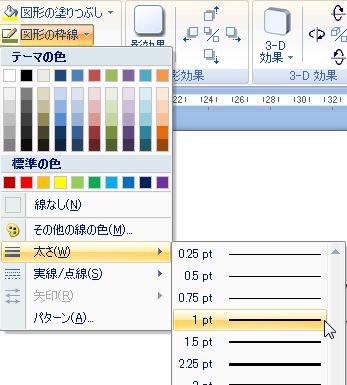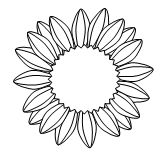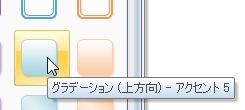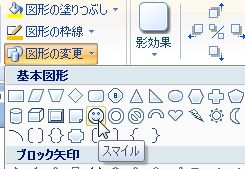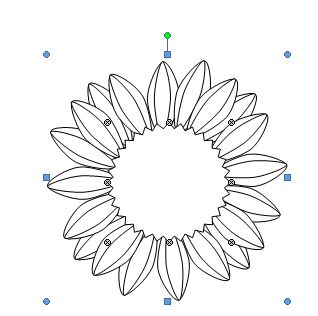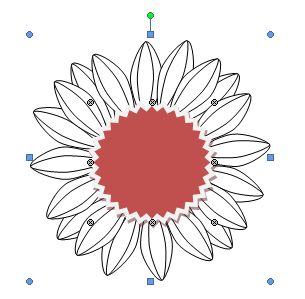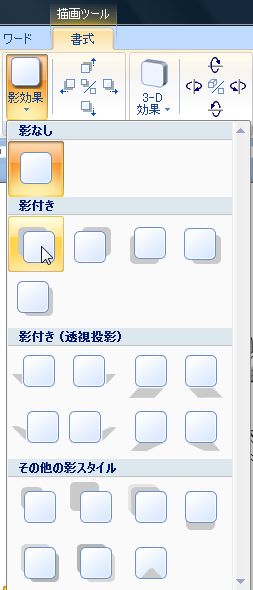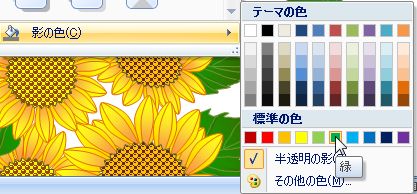|
Word2007 描いた絵をいろいろと変化させて楽しんでみましょう。 |
|
|
元になる絵を描きます。 |
|
|
ひまわりの花を使って色や線を 変化させてみましょう。 |
|
|
ひまわりの花をクリックして選択し 描画ツール→書式→図形のスタイルで その他をクリックします。 |
|
|
さまざまな図形のスタイルが用意されています。 マウスポインタを乗せるだけで変化の様子が目に見えるのがうれしいですね。 |
|
|
「黒」「枠(多重線)-濃色」をクリックすると「黒い太線のひまわり」になります。 |
|
|
描画ツール→書式→図形の枠線→太さ で細い線を選択するとすっきりした線描きのひまわりになります。 |
|
|
線の色を選択して変えることもできます。 |
|
|
その他の一覧でグラデーションを選択すると簡単にグラデーションがつけられます。 |
|
|
描画ツール→書式→図形の変更で 基本図形→スマイルをクリックすると ニコニコのひまわりになるよ(*^^)v |
|
|
図形を選択するためにクリックすると 青い●と■で囲まれます。 もう一度まん中の図をクリックすると 黒い◎が中につきます。 この時には中の図形だけが変更されます。 |
|
|
図形のスタイルの 「塗りつぶし、白枠―アクセント2」を クリックすると 中の図形だけに色が塗られます。 |
|
|
色や線の変化に加えて影をつけたり、3―D効果をつけることもできます。 |
|
|
描画ツール→書式→影効果を クリックするといろいろな影を つけることができます。 マウスポインタを乗せて見ながら 変化を確認してみましょう。 |
|
|
影の色も選択できます。 |
|
|
元は同じでも違った雰囲気になります。 |
|
|
描画ツール→書式→3−D効果をクリックすると立体的な効果がつけられます。 |
|
|
地図を描く時などにビルを表現するのに 使えますね。 |
|
|
影効果・3−D効果の細かい設定や オン/オフの切り替えができます。 |
|
|
Wordで図形を描くのは、絵を描くというよりも図形を組み合わせて楽しむパズルのようだと思います。 そこに色や線の変化を加えて同じパーツでも全く違うもののように変化させられるのも楽しいことです。 元の画像を保存しておけば何回でも変化させて使えるのもうれしいことです。 多種多様な機能を駆使して素敵なWord絵を作ってみましょう! |
|