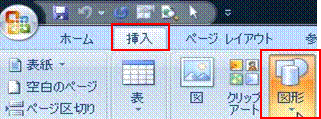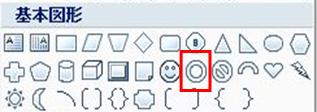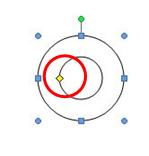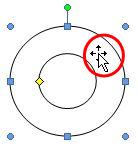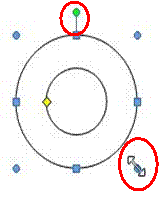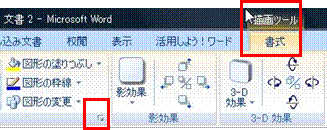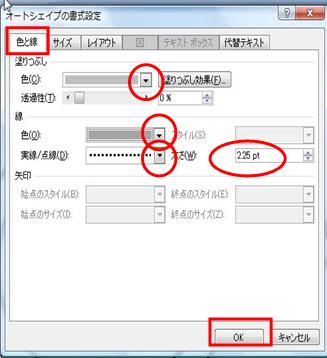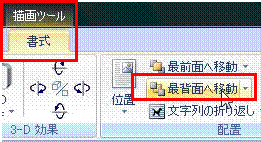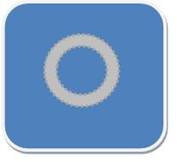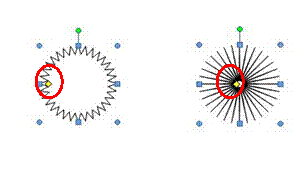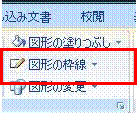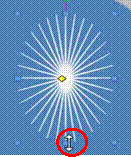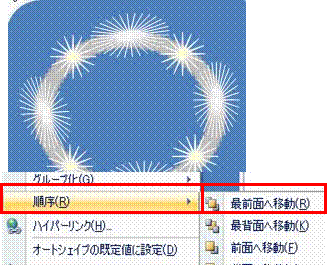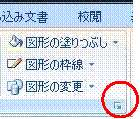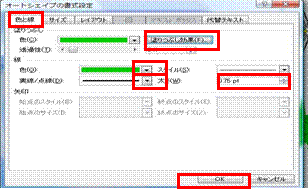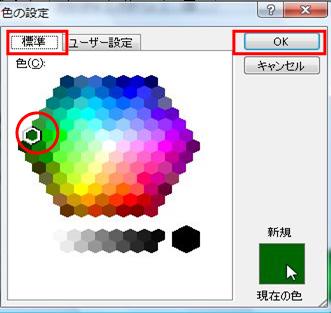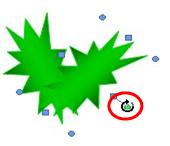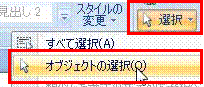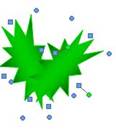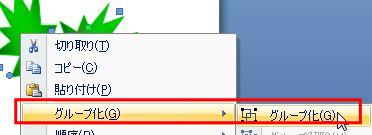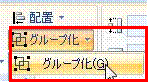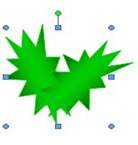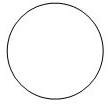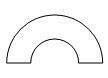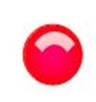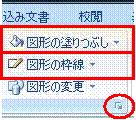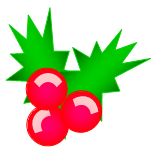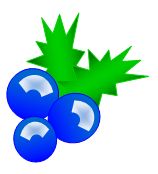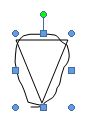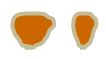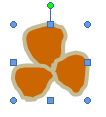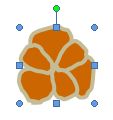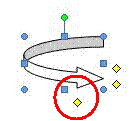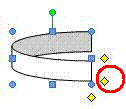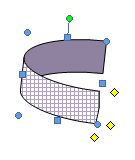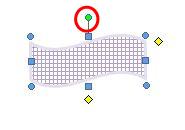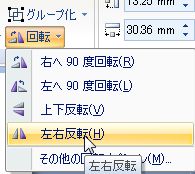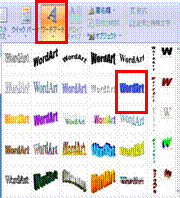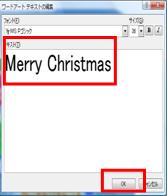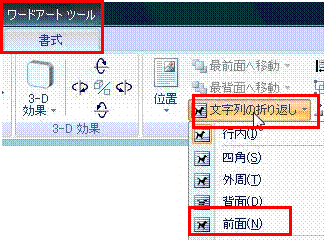![]()
|
Word2007でオートシェイプを使ってクリスマスリースを描いてみましょう。 |
|
|
|
|
|
リースの台を描く 「挿入」→「図形」をクリック |
|
|
「基本図形」→「ドーナツ」をクリック 画面上でマウスが「十字」になったのを確認して 斜めにドラッグする。 |
|
|
「図形調整ハンドル」(黄色のひし形)を外側に 向けてドラッグして少し細くする。 |
|
|
ポイント1 図形の拡大・縮小と移動を覚えましょう 図形を選択した状態では8個の青いハンドルがつく。 マウスカーソルをのせて矢印にし、ドラッグすると『拡大・縮小』ができる。 縦横を同じように変更したい時は、四隅の斜め 矢印を使うと良い。 黄色のひし形は「図形の形を調整」できる。 緑色のハンドルは「図形を回転」できる。 図形の上にマウスカーソルをのせて十字形矢印にしドラッグすると『移動』ができる。 |
拡大縮小 |
|
ポイント2 色の塗りつぶし・枠線の色のつけ方を覚えましょう。 「描画ツール・書式」→「図形のスタイルの↓」を クリックして「オートシェイプの書式設定」の ダイアログボックスを表示する。 |
|
|
「オートシェイプの書式設定」で 「色と線」をクリック 「塗りつぶし」の「色」の「▼」をクリックして 色パレットの中から「基本色25%グレー」を 選択 「線」の「色」の「▼」をクリックして 色パレットの中から「基本色35%グレー」を 選択 「実線/点線」の「▼」をクリックして「点線」を 選択 「太さ」の「▲」をクリックして「2.25pt」にする。 |
|
|
台の色がうすいので見やすくするためにバックの台紙を描く。 「挿入」→「図形」→「基本図形の角丸四角形」をクリックして 台が隠れるくらいに四角形を描く。 「描画ツール・書式」→「「図形のスタイル」で 「アクセント1」を選択して」クリック (マウスポインターをのせるとイメージが変更されて表示されるので選択するのが容易になっている) 台紙を背面に移動させるために 台紙をクリックしてハンドルを表示させ 「描画ツール・書式」→「最背面へ移動」を クリック。 |
|
|
星のイメージで飾りをつける 「挿入」→「図形」→「星とリボン」→「星32」を クリック 図形を描いて、黄色のひし形を中央に向けて ドラッグして変形させる。 「図形の枠線」の▼をクリックして色パレットを 出し、「基本色5%」を選択。 ハンドルを下側にドラッグして 形を楕円にする。 |
|
|
ポイント3 図形のコピーを覚えましょう 選択した状態で「Ctrlキー」を押したまま 「Dのキー」を押すと、押した数だけ コピーができる。 |
|
|
同様に 「星16」を描き、コピーして4個にする。 それぞれを順にリースの台にのせる。 ポイント4 上下の重なり方を変える方法を覚えましょう。 「星」が下側になってしまった時には、「星」を 選択した状態で「右クリック」→「順序」 →「最前面へ移動」をクリックすると「星」が 前面になる。 |
|
|
ひいらぎの葉を描く 「挿入」→「図形」→「星とリボン」→「爆発1」を クリックして描く。 「描画ツール・書式」→「図形のスタイルの↓」 をクリック 「オートシェイプの書式設定」→「色と線」で 「塗りつぶし」と「線の色」「太さ」などを設定する。 |
|
|
ポイント5 「グラデーションで色をつける」方法を覚えましょう。 「塗りつぶし」→「塗りつぶし効果」をクリック 「グラデーション」→「2色」を選択 「色1」「色2」それぞれの▼をクリックして選ぶ。 (色の選び方は、次の項目を参照) 「グラデーションの種類」は「横」で「バリエーション」の左下をクリック。 「サンプル」を参照して「OK」をクリック |
|
|
色の選び方は「色1」の▼をクリックして 「その他の色」をクリック 「色の設定」→「標準」で色を選択する。
「ユーザー設定」をクリックすると、もっと細かく色の設定ができる。 「色2」も同様に▼をクリックして選択する。 |
|
|
「葉」をコピーして二枚にする。(ポイント3を参照) 図形の回転をする「緑色のハンドル」で位置を調整して二枚を組み合わせる。 |
|
|
ポイント6 複数の図形を一つにまとめる方法(グループ化)を覚えましょう 「ホーム」→「選択」→「オブジェクトの選択」 をクリックして 図形を四角で囲むとすべての ハンドルが表示される。 |
|
|
図形の上で「右クリック」して、メニューの中の 「グループ化」→「グループ化」をクリック |
|
|
または、「描画ツール」→「書式」の 「グループ化」でもよい。 グループ化された図形のハンドルは 青ハンドルが8個になる。 「オブジェクトの選択」は再度クリックし、 必ず解除して次に進むこと。 |
|
|
「飾り玉」を描く 「挿入」→「図形」→「基本図形」→「円」を クリックして、画面上にワンクリックで描く。 「基本図形」→「アーチ」でアクセントをつける。 |
|
|
図形の色・線の色をつけるには(ポイント2) を参照。 「描画ツール」→「書式」 「図形の塗りつぶし」と「図形の枠線」の ▼をクリックしてそれぞれの色を選択する。 または、 「オートシェイプの書式設定」を出して 色を選択する。 |
|
|
コピーして数をふやし、葉に組み合わせて グループ化する。 赤と青の二種類を描く。 |
|
|
松ぼっくりを描く 「挿入」→「図形」→「フリーハンド」で形を描く。三角形を下敷きにしてもよい。描いた後の三角形は「Deleteキー」で消しておく。 「塗りつぶしの色」と「線の色・太さ」をそれぞれ選択する。 (ポイント1)の縮小のやり方を参照して、大きさを変えて三種類を作る。 |
|
|
それぞれ必要数をコピーして数をふやし、 グループ化しながら組んでいく。 大1と中2を三角形に組み合わせる(A) 小3を三枚組み合わせる(B) AとBを重ねる(C) Cをコピーして縮小したものをCに重ねて 出来上がり。 |
A B C
|
|
リボンを描く 「挿入」→「図形」→「ブロック矢印」→ 「右カーブ矢印」をクリックして描く。 黄色のひし形をドラッグして矢印がなくなる ように変形する。 太さも調整する。 |
|
|
「塗りつぶしの色」は「塗りつぶし効果」→ 「パターン」→「格子(小)」を選択する。 「前景」と「背景」の色を▼で選択して、サンプル を確認して「OK」をクリックする。 |
|
|
「挿入」→「図形」→「星とリボン」→「大波」を クリックして描き、同様に色をつける。 緑色のハンドルで縦方向に回転する。 |
|
|
それぞれをコピーして、一枚を 「描画ツール」→「書式」→「回転」→ 「左右反転」しておく。 リボンのように組み合わせて「グループ化」 する。 |
|
|
飾り文字を描く 「挿入」→「ワードアート」をクリックして 「ワードアートギャラリー」でスタイルを選択し 「OK」 「テキストの編集」で文字を入力し「OK」すると カーソルが点滅しているところに挿入される。 |
|
|
挿入された時は、点線で囲まれて四角い青 ハンドルが表示されている。 この時は、拡大・縮小のみ操作できる。 「ワードアートツール・書式」→「文字列の 折り返し」→「前面」をクリックすると 点線が消えて、青ハンドルになり、 「拡大・縮小」と「移動」ができるようになる。 (ポイント1)を参照 |
|
|
完成図を参考にしてすべての図形を組み合わせる すべての図形を配置し終わったら、ワードアートで名前(サイン風に)を描きましょう。 最後に台紙ごと「グループ化」したら完成!! |
|