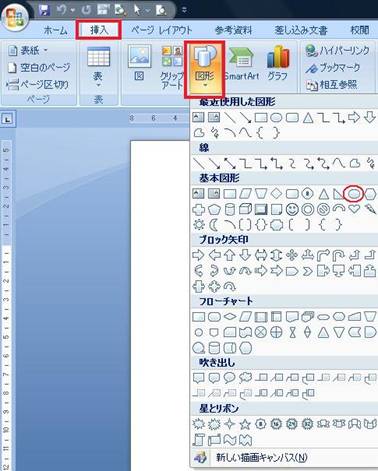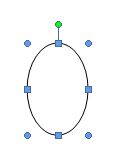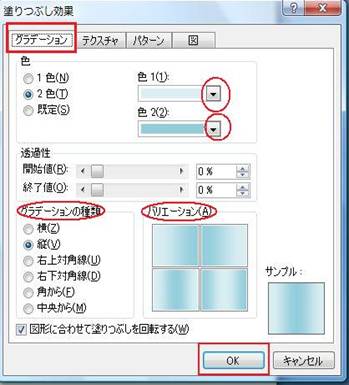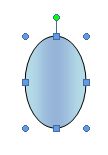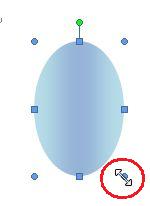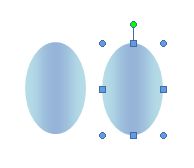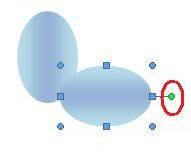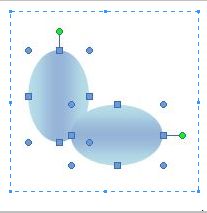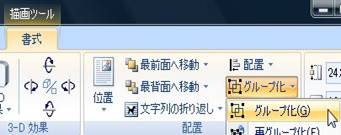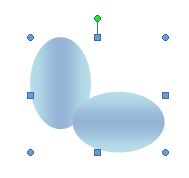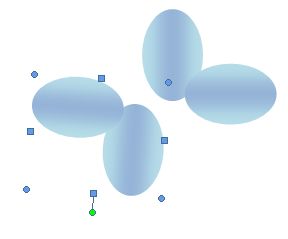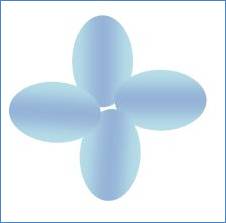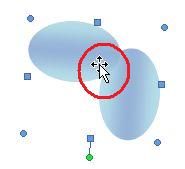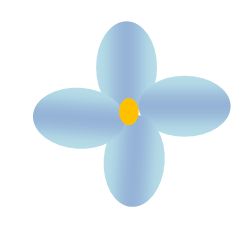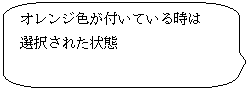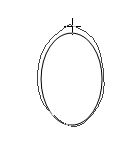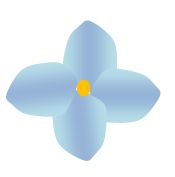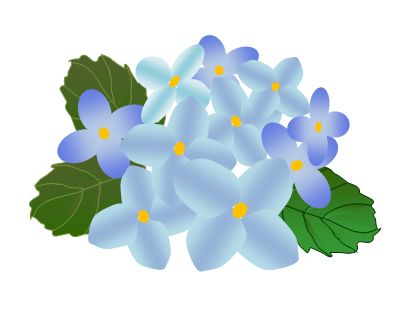|
Word2007でアジサイを描こう! ―――図形のツールを使ってのお絵描き――― 基本の操作を『アジサイの花びらの作り方』で説明します |
||
|
Wordを起動する 「挿入タブ」の「図形」をクリック 表示される図形の中から 形を選んでクリックして絵を描く 矢印のカーソルを図に乗せると 図形の名前が表示されます |
|
|
|
アジサイの花を描く |
||
|
花びらを1枚描く 「挿入」→「図形」→「基本図形・楕円」をクリックして縦型の楕円を描く 斜め下側に向けてドラッグすると きれいに描ける |
|
|
|
色を塗る 「描画ツール」の「書式」→ 「図形の塗りつぶし」 「グラデーション」→ 「その他のグラデーション」→ 「塗りつぶし効果」の画面で 「2色」を選択 「色1」と「色2」の▼をクリック して色を選ぶ 「グラデーションの種類」 「バリエーション」を選択 「OK」 |
|
|
|
周りの線を「なし」にする 「図形の枠線」→「線なし」 濃い色で囲んでも違うイメージに なるので、その時は色を選んで クリックする |
|
|
|
サイズの変更 大きさを変更するにはハンドルの上にカーソルを置きドラッグします ※その時は、カーソルが左右の矢印になる 外側にドラッグ(大きくなる)、内側にドラッグ(小さくなる)
|
||
|
図形のコピー 選択してハンドルがついた状態で、「ctrlキー」を押したまま「D」キーを一回たたいて花びらを2枚にコピーする ※「D」キーをたたいた数だけコピーができる 図形の反転・回転 緑色のハンドルを左右にドラッグすると図形が回転する 上手くいかない時は、「描画ツール」→「書式」→「回転」をクリックして「左右反転」「上下反転」をクリックする
|
||
|
花びらをコピーして2枚作り 1枚を回転して組み合わせる |
|
|
|
図形のグループ化 描いた図形は そのままでは一つ一つバラバラになっているので「グループ化」する必要がある ※図形を描くたびに「グループ化」してまとめていく作業が大切! |
||
|
「ホーム」タブの「選択」→ 「オブジェクトの選択」をクリック 二つの図形を囲むようにドラッグ 16個のハンドルが表示される |
|
|
|
「描画ツール」の書式→ 「グループ化」をクリック ハンドルが8個になり、 一つの図形としてまとまる |
|
|
|
コピーして回転したら 花びらのように組み合わせる |
|
|
|
図形の移動 図形を動かすには図形の上にカーソルを置きドラッグする ※その時はカーソルが十字の矢印になる
狭い範囲で移動する時は「キーボードの矢印キー」を使うと便利 微妙に移動したい時は「Ctrキー」を押しながら「矢印キー」をたたくと良い |
||
|
花芯を描く 「挿入」→「図形」→「基本図形・楕円」をクリックして縦型の楕円を描く 「描画ツール」の「書式」→ 「図形の塗りつぶし」で色をつける 花びらの中心にドラッグして重ねる |
|
|
|
図形の順序の入れ替え 花芯をのせた時に下側に入ってしまった時は図形の順序を入れ替える 花芯の図形をクリックしてハンドルを表示させ「描画ツール」→「書式」→「最前面へ移動」をクリック
|
||
|
※途中で操作が上手くいかなくなる時には「オブジェクトの選択」が「解除」されていないことがあります 「ホーム」タブ→「選択」→「オブジェクトの選択」をクリックして解除してから操作をやり直してください
|
||
|
マウスの操作に慣れてきたら 「楕円」を下敷きにして 「線・曲線」を使って「花びら」を 描いてみましょう。 より自然な花びらになります |
|
|
|
アジサイの花の完成 1つの花が描けたらコピーして数を増やし、それぞれの大きさに変化をつけます。 回転して向きを変えたり、色も変えてアジサイの雰囲気を出してみましょう。 花びらが完成したら、同様の手順を繰り返して「葉」を描きます 花びらや葉をコピーして組み合わせていきます |
||
|
|
||